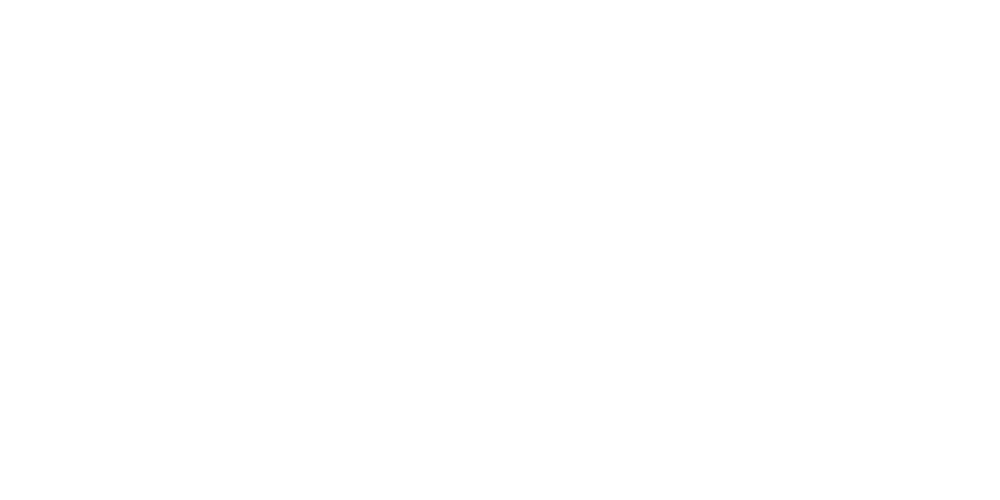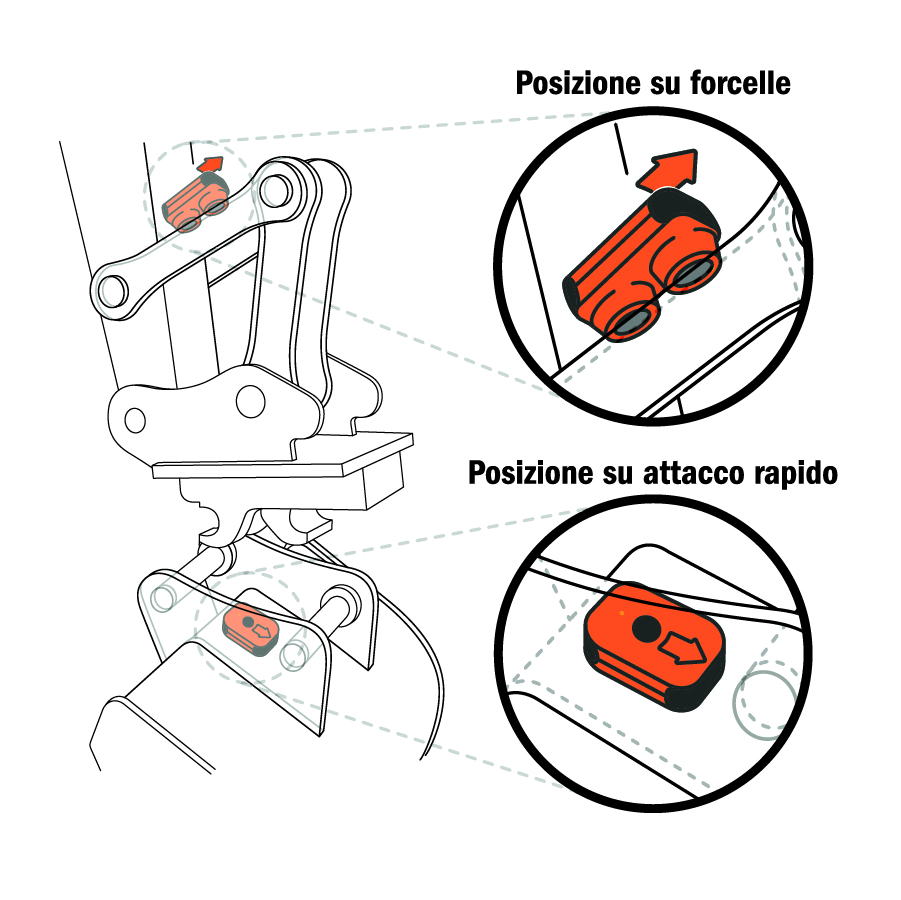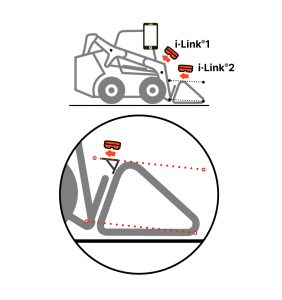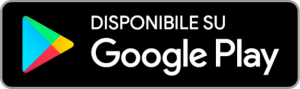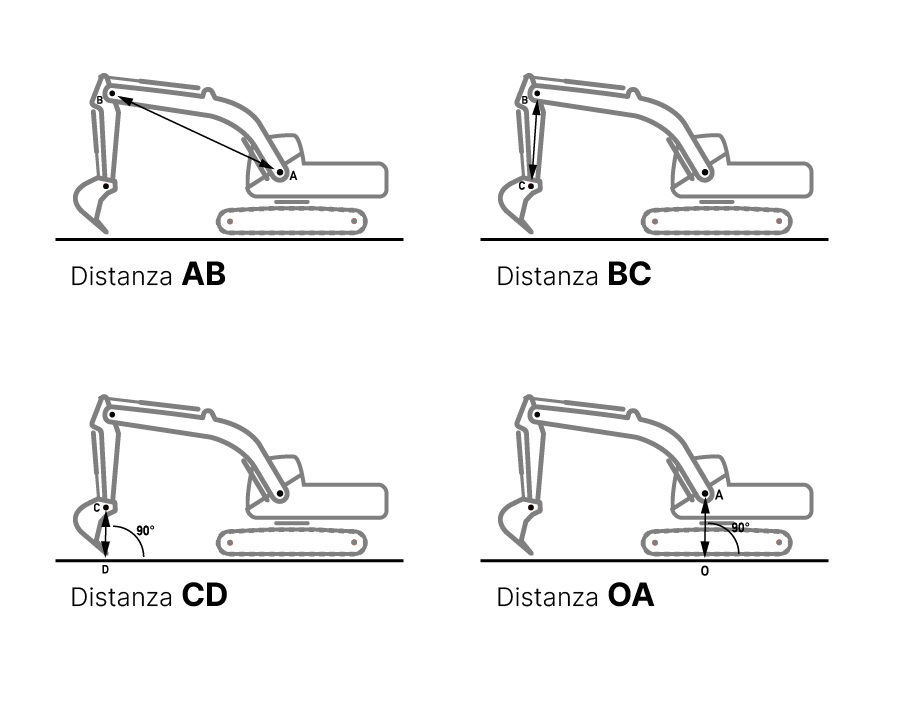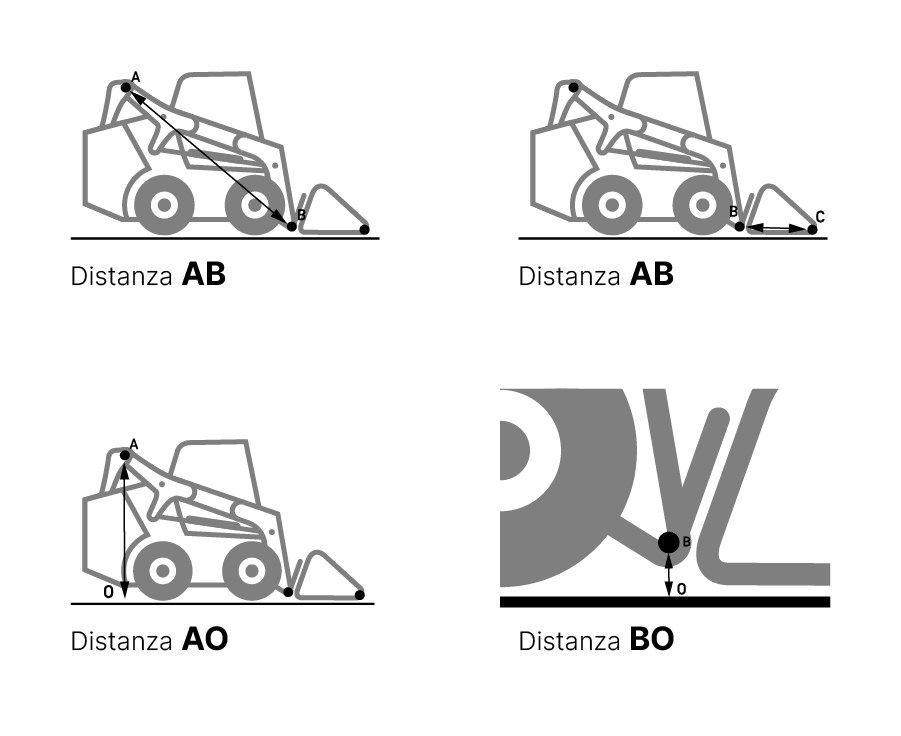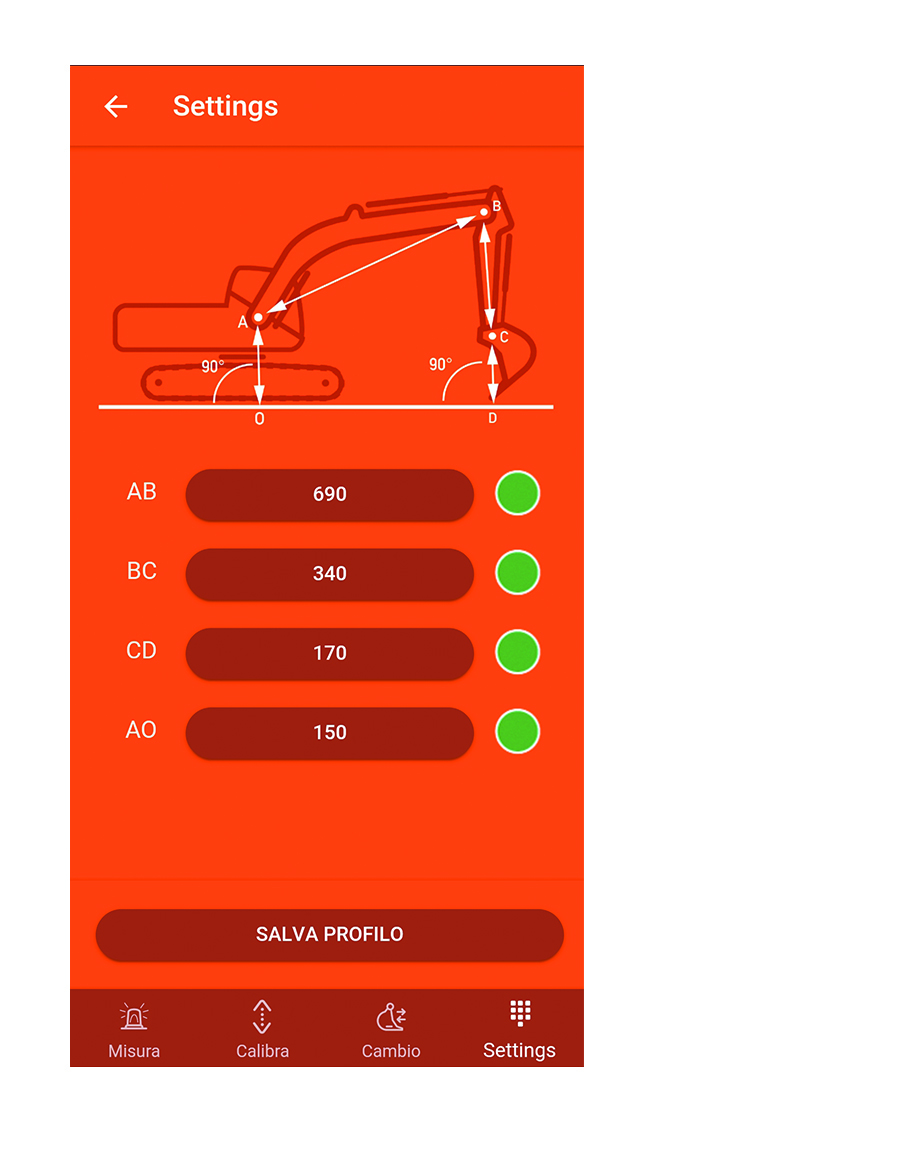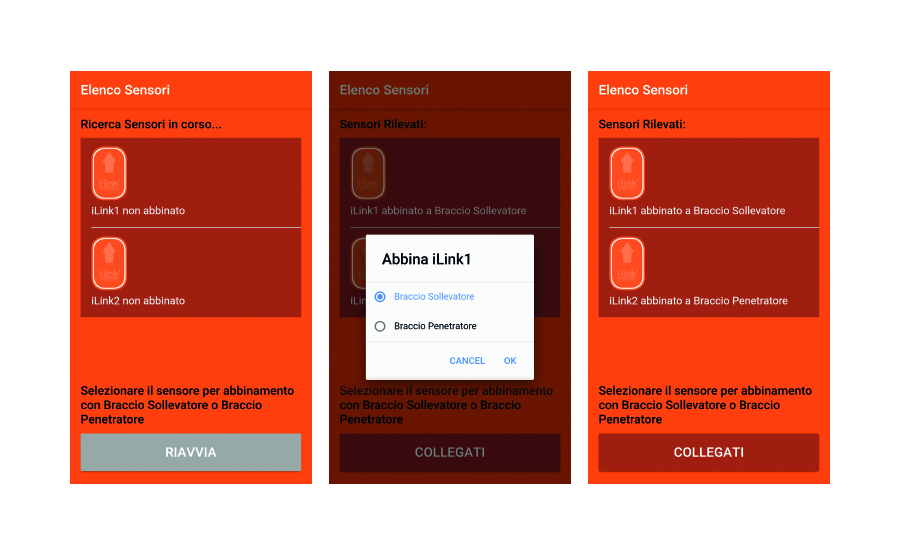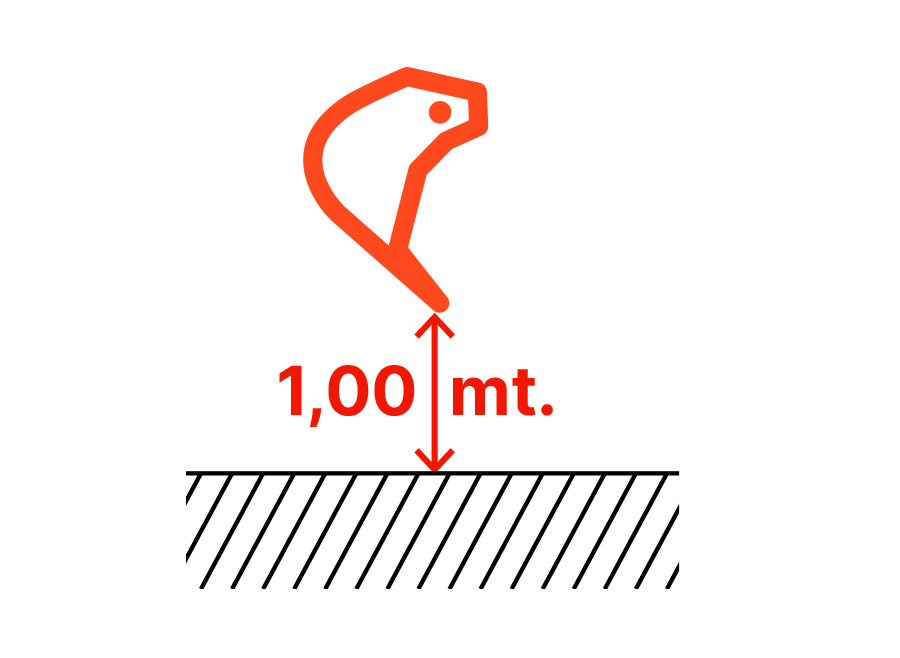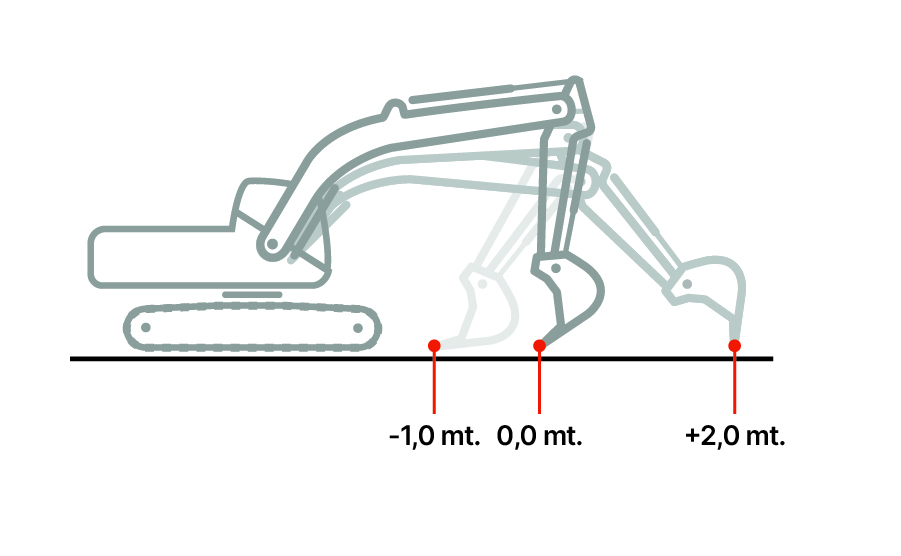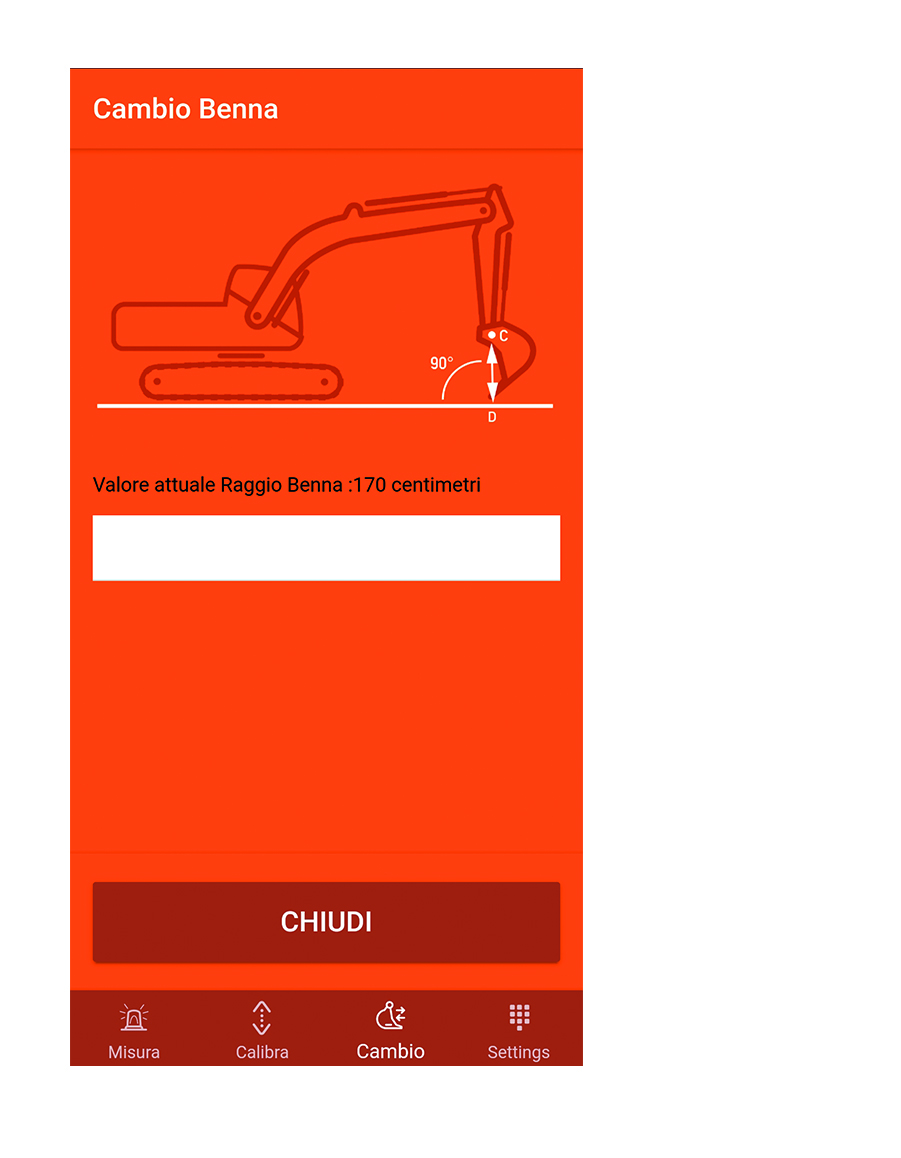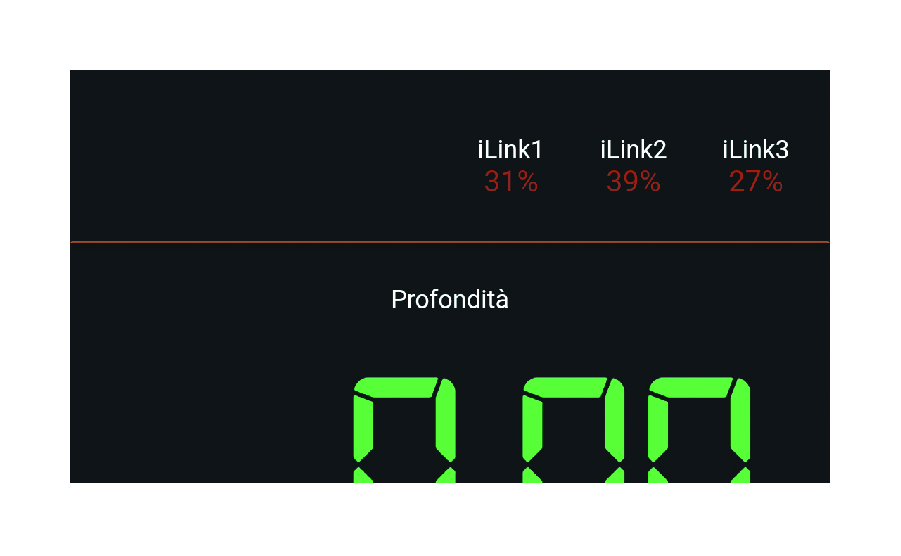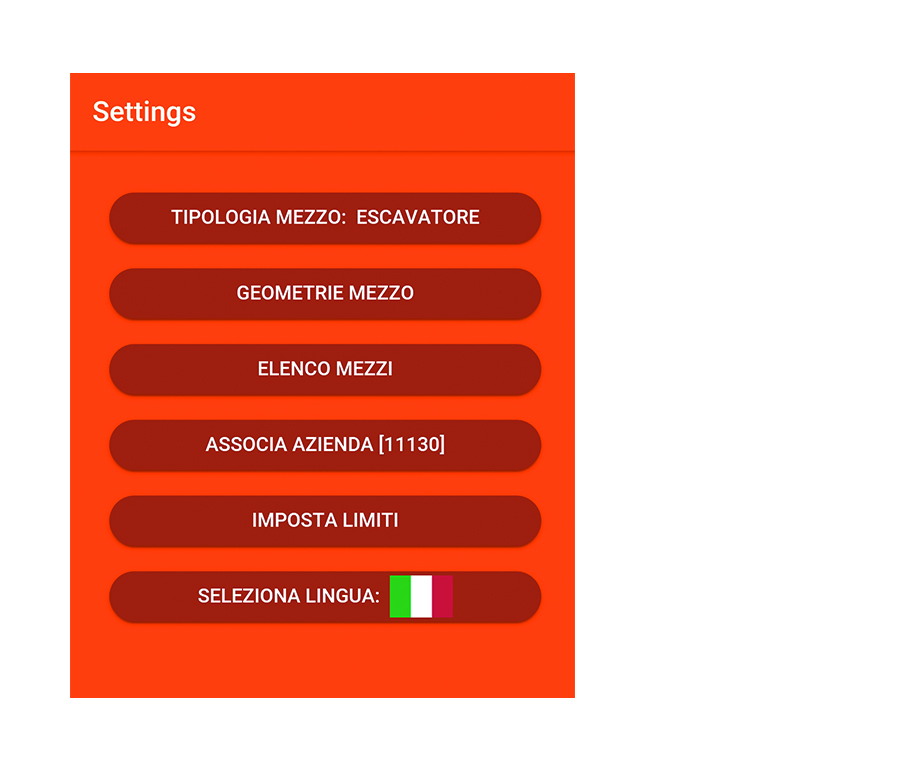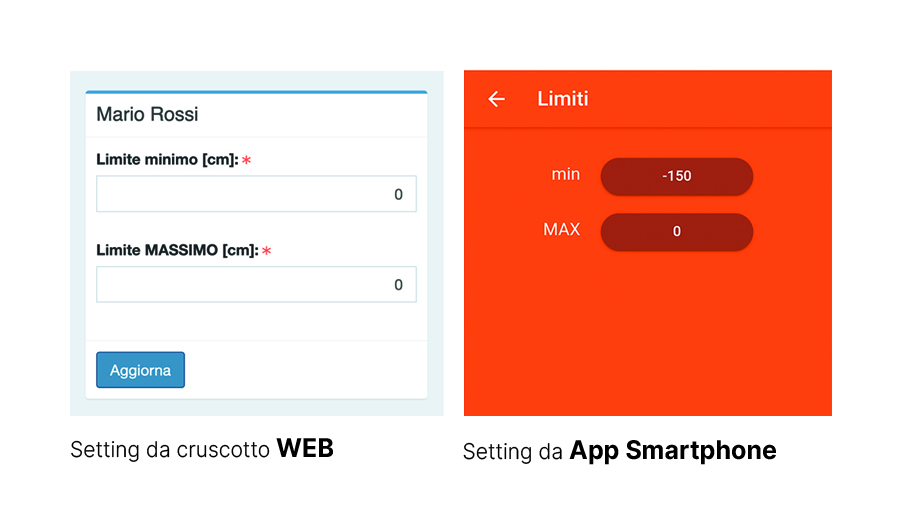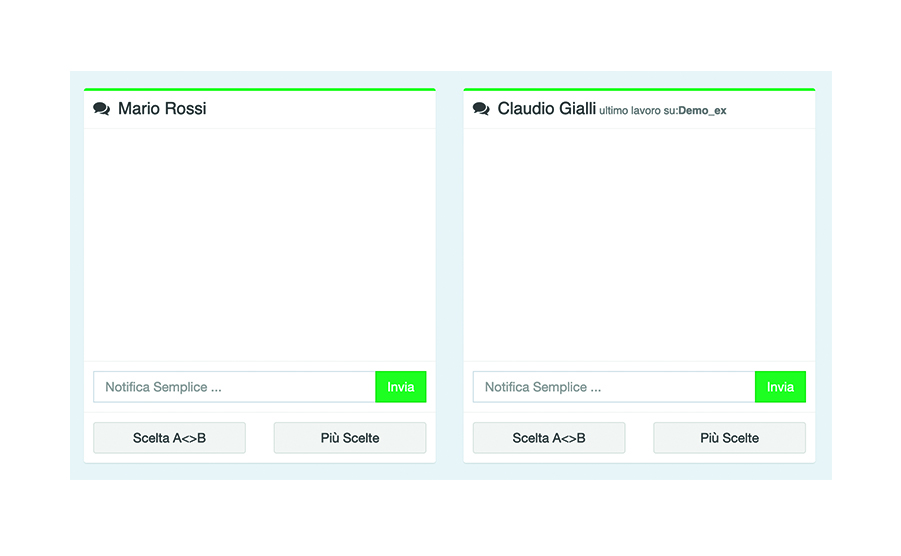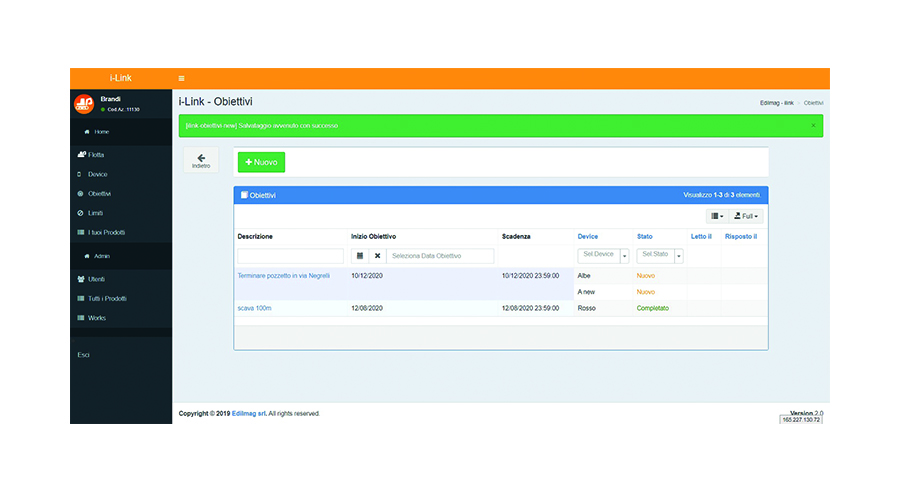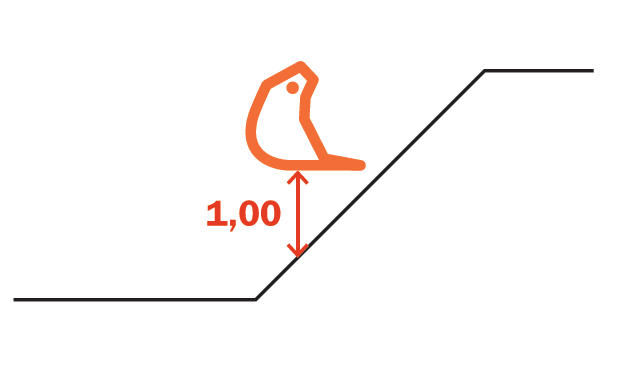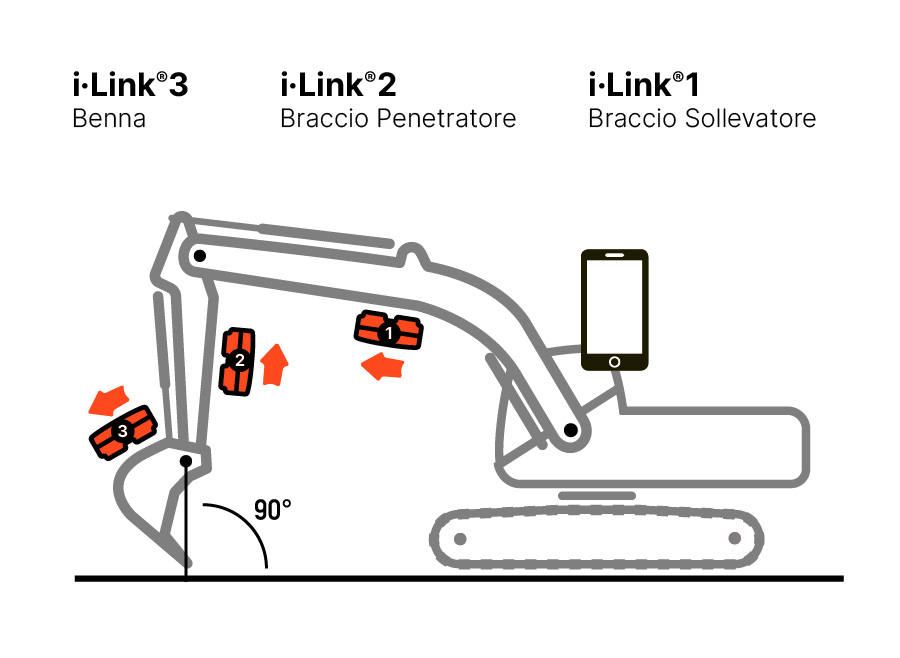
- iLink1 > Braccio sollevatore
- iLink2 > Braccio penetratore
I dispositivi vanno posizionati su un punto qualsiasi sull’asse longitudinale del braccio, con le calamite che si agganciano ad esso e la scocca del dispositivo che “guarda verso terra”, facendo attenzione all’allineamento con l’asse stesso del braccio. La freccia deve essere rivolta come in figura.